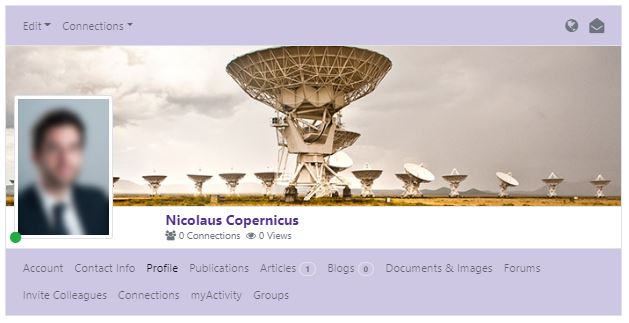Home page
This page provides members with a dashboard overview of what is happening in the space industry and the Copernical community. There are three main blocks on this page;
- Left Side Bar
- Right Side Bar
- Middle Section
Left Side Bar
| Notifications |
Shows any current systems alerts such as the number of unread private messages, unanswered connection requests. Any notifications can be clicked to access the relevant page for further details and appropriate options. |
| Latest Network Activity |
lists the latest events of Copernical members. The member name can be clicked to view their profile and interact with their wall or send private messages. |
Right Side Bar
| Latest Organisations. |
Feed of latest organisations added to the Copernical database. The block can be clicked to go to the displayed organisation page for further details. |
| Latest Projects |
Feed of latest projects added to the Copernical database. The block can be clicked to go to the displayed project page for further details. |
| Latest Products |
Feed of latest products added to the Copernical database. The block can be clicked to go to the displayed product page for further details. |
| Latest Blogs |
Feed of latest blogs added to the Copernical database by members. The block can be clicked to go to the displayed blog page for further details. |
| Latest Groups |
Feed of latest groups created by Copernical members. The block can be clicked to go to the displayed group page for options to request to join the group. |
Middle Section
| Space Careers |
Displays a scrolling list of job categories showing the number of open jobs in each category. The category can be clicked to display the list of open jobs for that category. |
| Feature Slider |
A scrolling feature list with links to access the displayed features. |
| Latest News |
Displays a list of the latest space news which can be clicked to access more details of each news item. |
Profile page
This page is your membership dashbaord showing your memebrship details, articles, blogs, documents, images, forum posts.messages and much more. The various features are accessed through the profile menu, which is separated into three main areas.
- Top header
- Canvas
- Menu bar
Top Header
| Edit |
Go to profile edit page to update your registration details such as account details, profile, contact info and various other settings manage privacy and features. |
| Connections |
List all your connections and the status of any connection requests. |
| Notifications |
Notifications of connection requests and system messages. |
| Message |
Private messaging service with other members. |
Canvas
| Profile header image. |
Upload your own image or use one from the gallary |
| Avatar |
Upload your own photo or use the default avatar. |
| Registered name |
Your registered name and indication of the number connections your have and the number times your profile has been viewed by other members. |
Menu Bar
| Account |
Shows your Name and Username. Alos includes the IP address when you originally registered (this is used for security and spam prevention). |
| Profile |
|
| Contact info |
Contact details, address, phone, email, website. |
| Articles |
Shows the number of articles (such as organisation, project and product entries) you posted and lists them below in the content area. Click on each article to review and edit. |
| Blogs |
Shows the number of public blogs you have posted on the site and lists them below in the content area. Click on each blog entry to review and edit. |
| Documents & Images |
Create Albums and upload documents and images. Set privacy settings for each document, public, private, connections, connections of connections. Used to upload publications, papers and images that you wish to share with the community. Please ensure that you hold the copyright for nay material you upload. |
| Forums |
Displays your posts, favorites and subscriptions on the Agora forum in the content area. |
| Invites Colleagues | Send invitations to your colleagues inviting them to join you at Copernical.com |
| Connections |
List your connections and the status of any connection requests. |
| myActivity |
Shows all your activity on the site, such as logging in, ceating articles, creating groups etc. |
| Groups |
Lists all groups you are a member of and allows you to create new groups. Groups can be public, invite only or private. Groups are used for smaller teams to collaborate and exchange information on projects, technologies and organizational developments and campaigns. Groups allow the upload of files, images and private forums. |
Members Menu
This menu item contans submenus to search for other members and to monitor activty on the network. These pages can be accssed through one of the folloing submenus:
- Members Grid
- Members List
- Activity
Members Listings
Listing of all members showing name, professional role and sector. The list can be filtered using the search feature to find indivual members or members in specified sectors and professional roles.
The member list can be displayed either as a grid or as rows.
Activity
This submenu lists member activity on coperncial. Activty listed here includes who logged in, publications of artciles and blogs by memebrs and annoucements. Activities can be excluded from the list using the pop-out menu on each activity item.
Activity from specified members or similar type of activity can be hidden from the list to allow reduction of the list to areas of interest.
Groups Menu
Members can create and manage new member empowered common interest groups focused on space subjects, organisations, projects or products.
A Group is a gathering of Copernical members that wish to share content and engage in specific discussions with other members. Each Group has an owner, moderators and user group members. Groups are also characterized by the method used to attract group members.
Groups can be assigned to a group category that has its own landing page and canvas/logo layout.
There are three types of groups "Open", "Apporval" or "Invite".
| Open Groups | Can be joined immediately by any member. |
| Approval Groups | Members can reqeust to join and must be approved by owners and moderators before gaining access. |
| Invite Groups | Members can only be admitted by invitation by the group owners. |
Groups:
- Allows Members to create groups
- Members can join by request or invitation.
- Group wall posting
- Share documents and images and file in folders
- Schedule events and google maps
- Group activity notification
- Group messaging
- Dedicated group forum with privacy control.
There are three submenus;
Group Categories
Displays all the group categories as a grid. Each category has a category title, category canvas and logo. The number of groups within each category is shown. Click on any category to show a grid of groups contained within the category.
Click on the green “new group” option to create a new group.
All Groups
Displays a grid of “all” groups, a search field is available to filter and identify groups of interest. Each Group block shows a Group title, category, canvas and logo. The Group type; Open, Approval or Invite, is shown and the number of subscribed members is shown.
Click on the green “new group” option to create a new group.
My Groups
Displays a grid of groups that the member has created or joined, a search field is available to filter and identify groups of interest. Each Group block shows a Group title, category, canvas and logo. The Group type; Open, Approval or Invite, is shown and the number of subscribed members is shown.
Click on the green “new group” option to create a new group.
Job Seeker Panel Menu
The Job seeker panel provides a dashboard to manage your career applications and interactions with recruiters entirely online and privately.
| Search and find jobs of interest. |
Search by category, job type, status, salary range, map location and many other parameters. |
| Save job searches. |
Save any number of search filters for later use. |
| Short list jobs. |
Click on any job to save in your shortlist. |
| Manage your resume and career profile. |
Add any number of resumes. Add contact details, summary profile and upload your detailed resume to be used for applications. Select whether your resume is searchable by recruiters. |
| Manage your cover letters. |
Create any number of templates cover letters to use for job applications. |
| Track your job applications. |
Full workflow to manage and track your job applications process. |
| Directly communicate with the employer. |
Internal Message system to allow communication directly with the employer. |
TIP: Ensure you tick "make searchable" in your resume, select the most suitable category and add as many keywords to the "key word" field as you can. These are core search parameters used by employers.
Employer Panel Menu
To access this service, members must register as an employer. Jobseekers cannot access the employer panel.
The Employer panel provides a dashboard to help manage recruitment campaigns and manage the entire workflow online securely and privately.
| Post jobs. |
Add jobs to be advertised throughout the Copernical website and its members. Define job category, status and many other options such as salary range, education level, experience levels etc. Define publication period and job location on maps. Copy jobs as a template for new jobs. |
| Manage job applications |
Full recruitment workflow management. Create candidate short lists, save candidates to different folders for future use. Save notes and status, export all applications to Excel or pdf. |
| Search CV/resume database |
Access all resumes where members have ticked “make searchable”, use keywords, categories and many other search criteria. Organise CVs into folders. |
| Communicate with candidates |
Send private messages or emails to candidates from within the system and save all exchanges. Update the job status (open, hold, interviewing, closed to new applicants, closed etc) so that all potential candidates and applicants can see whether the job is still open or closed. |
Blogs Menu
There are two submenus;
- View Member's Blogs
- Write New Blog
View Member's Blog submenu
This page lists the blogs published by members in descending chronological order. The directory of blogs can be searched and filtered using the search block on the left sidebar. Searches can be made using the following parameters;
- Title
- Blog text
- Category
- Author
Several parameters can be selected to refine the search to a smaller dataset. Reset the search criteria to return to the full list again.
Write New Blog submenu
This page allows a new blog to be created. A new blog comprises the following the items that must be entered;
| Published | Indicates whether this blog is published or hiden from view. Unpublished blogs will remain ivisible only to the author but not visible to others. |
| Category | Seclte a suitable category for teh blog subject. |
| Access | Set whether the blog will be available to public or registered logged in members only. |
| Title | Set a meaningful title for the blog. |
| Blog intro | A short paragraph introducing the blog or the first paragraph. |
| Blog full text | The full blog or the remaining text if the initial paragraph is in theintro text. |
Blogs can be edited and deleted from the menu option on the members profile page, click here.
Products Menu
There are two submenus;
- View Products Registry
- Add to Products Registry
View Products Registry submenu
This page lists the products published by members in ascending alphabetical order. The directory of products can be searched and filtered using the search block on the left sidebar. Searches can be made using the following parameters;
- Title A-Z
- Title
- Article text
- Tags
- Type
- Area of use
Several parameters can be selected to refine the search to a smaller dataset. Reset the search criteria to return to the full list again.
Add to Products Registry submenu
This page allows a new product to be created. A new product comprises the following items that can be entered;
| Title | State the product title. |
| Published | Indicates whether this product is published or hidden from view. Unpublished products will remain visible only to the author but not visible to others. |
| Category | Set to Products |
| Access | Set whether the product will be available to public or registered logged in members only. Default is Public. |
| Content Tab | |
| Intro | A short paragraph introducing the product or the first paragraph. |
| Full text | The full text or the remaining text if the initial paragraph is in the intro text. |
| Image Tab | Add an image file to this entry and include a caption and image credits if applicable. |
| Image Gallery | Add several additional images to create a gallery. |
| Extra Fields | Select product type and area of use. Enter an external link to the manufacturers site if available. Enter a link to the wikipedia page if available. |
| Attachments | Upload any attachments related to the product such as specification sheets, manuals etc. |
Product entries can be edited and deleted from the product entry page, if you are the author you will have a link to edit.
Projects Menu
There are two submenus;
- View Projects Registry
- Add to Projects Registry
View Projects Registry submenu
This page lists the projects published by members in ascending alphabetical order. The directory of projects can be searched and filtered using the search block on the left sidebar. Searches can be made using the following parameters;
- Title A-Z
- Title
- Article text
- Tags
- Country
Several parameters can be selected to refine the search to a smaller dataset. Reset the search criteria to return to the full list again.
Add to Projects Registry submenu
This page allows a new project entry to be created. A new project comprises the following items that can be entered;
| Title | State the project title. |
| Published | Indicates whether this project is published or hidden from view. Unpublished projects will remain visible only to the author but not visible to others. |
| Category | Set to Projects |
| Access | Set whether the project will be availble to public or registered logged in members only. Default is Public. |
| Content Tab | |
| Intro | A short paragraph introducing the project or the first paragraph |
| Full text | The full text or the remaining text if the initial paragraph is in the intro text. |
| Image Tab | Add an image file to this entry and include a caption and image credits if applicable |
| Image Gallery | Add several additional images to create a gallery |
| Extra Fields | Select the country where the project is based. Enter an external link to the manufacturers site if available. Enter a link to the wikipedia page if available. |
| Attachments | Upload any attachments related to the projects such as project plan, specifications etc. |
Project entries can be edited and deleted from the project entry page, if you are the author you will have a link to edit.
More Articles ...
- 1
- 2